Maquetar tu libro en Word
Si has escrito o te estás planteando escribir una novela o un libro, seguramente te has puesto a pensar en hacerlo en el procesador de textos por excelencia, el que todo el mundo utiliza: el Word. Maquetar en Word no tiene porqué ser una complicación.
Desde luego es la manera más sencilla de ponerse a escribir, pero a la hora de maquetar un texto, sería conveniente que tuvieras varios aspectos importantes en cuenta, ya que no todo vale.
Vamos a empezar de cero, te voy a dar las herramientas para que puedas conocer el programa y puedas hacer un trabajo lo más correcto posible de cara a una maquetación adecuada para tu obra.
Como ya he dicho, no se trata de un programa profesional para la maquetación y diseño editorial, pero aun así, puede realizar trabajos mínimamente dignos.
Pasos para maquetar en Word
Lo primero de todo es saber qué es lo que vas a escribir. Es decir, no es lo mismo una novela que un libro de cuentos o un libro de fotografía, cada uno de ellos merece un trabajo de diseño diferente y diferenciado.
Empezamos por el formato. El formato de un libro es el tamaño que tendrá a la hora de ser impreso y convertirse en libro en papel. Como he comentado, cada libro requiere un formato diferente dependiendo de sus aspiraciones y contenido y maquetar en word te permite seleccionar el formato que mejor se adapte.
Por norma general, las novelas tienen un formato estándar, 15×21 o 17×23 cm (ancho x alto) pero si nuestro trabajo es un libro de cuentos ilustrado, por ejemplo, es muy probable que ese formato no encaje de manera adecuada, siendo más recomendable un formato cuadrado o rectangular a lo ancho (15×15 o 23x15cm) en tamaños incluso más grandes.
Vamos a abrir el Word y generar un nuevo archivo, el cual será la base de nuestro proyecto final.
Abriremos un documento nuevo en nuestro procesador. En la parte superior de la pantalla encontramos todas las opciones que nos ofrece el Word.
Empezaremos por pulsar en Diseño de Página, ya que ahí indicaremos todos los detalles de formato que queremos para nuestro libro.
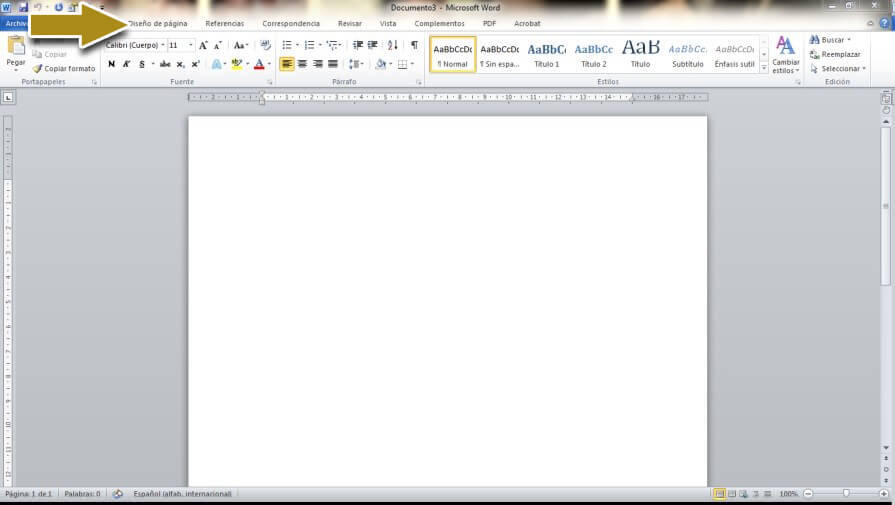
Una vez en el apartado de diseño de página nos aparecerán muchas opciones que ahora pasamos a explicar.
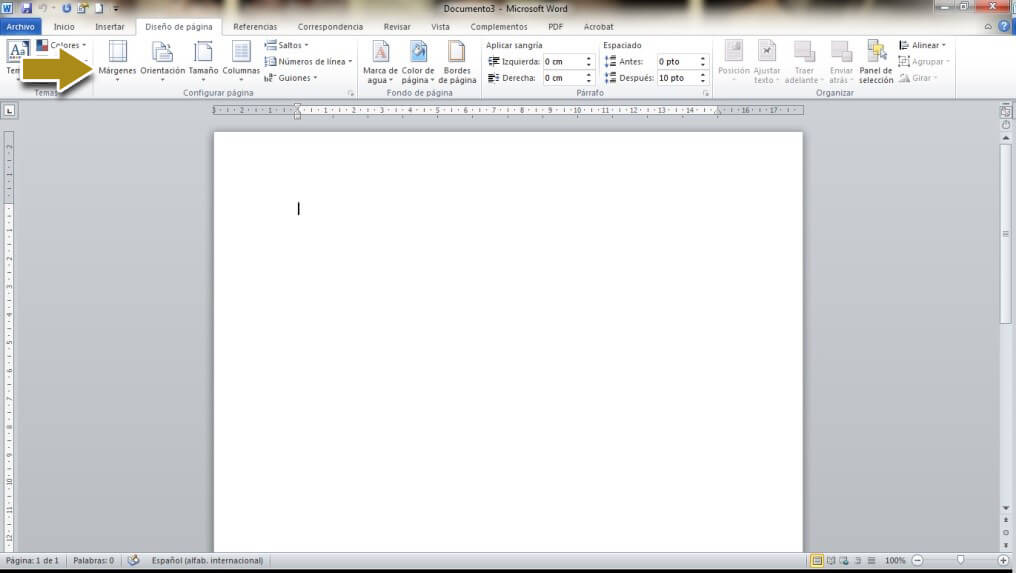
Para empezar nos vamos a saltar los temas, ya que en este caso no nos afectan demasiado, y nos iremos directamente a Configurar página.
Crear una página
Tenemos un apartado de Márgenes, Orientación, Tamaño, Columnas…
Lo primero es tener claro el formato que queremos. Si lo tenemos claro (vamos a centrarnos en una novela convencional a un formato de 17×23 cm) al pulsar la primera opción (márgenes) se despliega una ventana en la que nos darán varias opciones a elegir. Elegiremos Márgenes personalizados que nos abrirá una ventana nueva.
Tenemos en esa ventana las pestañas de Márgenes, papel y Diseño, lo que nos facilita mucho las cosas.
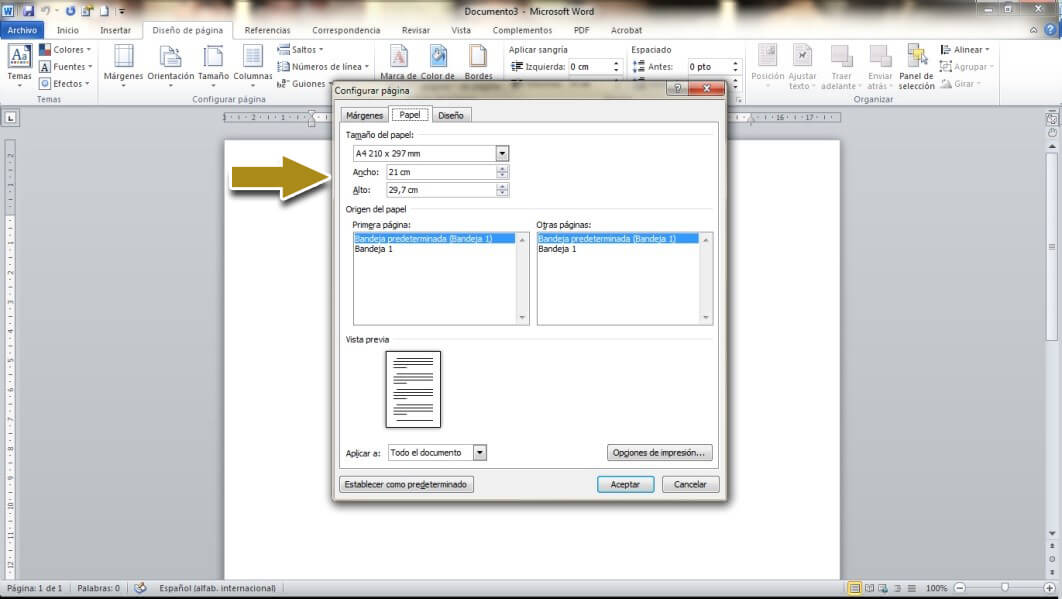
Elegimos la pestaña de papel e indicamos en cm las medidas personalizadas que queremos. En este apartado, indicaremos el tamaño en cm que queremos para nuestro proyecto, con poner las medidas en cm en los apartados para ello es suficiente. No olvidar dejar siempre marcado Aplicar a Todo el documento.
Márgenes
Luego nos pasamos a la pestaña de márgenes. Ahí es importante marcar la opción de márgenes simétricos. Esto es para que al encuadernar el libro, el margen interior sea un poco más grande que el exterior. Al encuadernar las páginas, se come algo de papel, por lo que es importante que eso esté calculado.

Unos márgenes adecuados serían entre 1,7 a 2 cm de margen superior y exterior, y un poco más en el interior e inferior. Pero dependerá del tipo de texto que tengamos, el resultado final ha de ser estético.
Señalaremos también la orientación de la página, si queremos un libro en vertical u horizontal.
Dejar marcado siempre Aplicar a Todo el documento, para que este mismo esquema se aplique a todo el proyecto.
Pasamos a la pestaña de Diseño.
Diseño al maquetar en Word

En la pestaña de diseño seleccionaremos los últimos detalles, página par e impar diferente, la distancia del comienzo del cuadro de texto a la primera línea y a los pies de página y la Alineación vertical. Es preferible o Superior o Justificada. Aplicar a Todo el documento y pulsar Aceptar.
Ya tenemos nuestra primera página creada.
En esta pantalla también podemos seleccionar algún detalle más, como por ejemplo la sangría en párrafos.
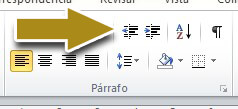
Utilizar sólo en casos concretos, ya que para eso hemos marcado márgenes personalizados, esa sangría solo aplicarla en ocasiones que se requieran dentro del texto, como un apartado, una carta de un personaje…
Ahora deberíamos empezar a seleccionar otros importantes detalles como la tipografía.
Tipografía
Vayamos a la pestaña de Inicio, ahí encontraremos todas las opciones de texto y párrafo que nos harán falta para maquetar en word.

Aquí entra en juego tu capacidad de elección. En libros impresos recomiendo siempre una tipografía Serif, como Times, Cambria… Esto es porque los serif, o remates de las letras, genera una fluidez de lectura.
El tamaño de letra no debería sobrepasar 14 puntos, pero cada tipografía tiene un escalado diferente, y un 12 en una tipografía puede ser muy grande y en otra resultar complicada de leer. Es preferible que elijas una tipografía y que imprimas un par de páginas con frases a diferentes tamaños para evaluar cuál te parece el más adecuado.
Una vez seleccionada la tipografía y el tamaño de la misma, es recomendable seleccionar en la opción de párrafo cómo queremos la justificación del texto, evidentemente, salvando honrosas excepciones, la justificación completa es lo más adecuado.

Interlineado
El interlineado en un texto es un apartado también importante cuando hacemos una maquetación en Word. Por norma general, el Word tiene un interlineado automático dependiendo de la tipografía y el tamaño de la misma, por lo que no debería preocuparte, pero si por algún motivo quieres modificar este interlineado, tienes la opción en el botón que aparece junto a las justificaciones. Tiene varias opciones entre las que podrás elegir.
También seleccionaremos el espacio a mayores que habrá entre párrafos. Puedes seleccionar que haya espacio a mayores al cambiar de párrafo antes del párrafo o después. Esta decisión dependerá de cómo quieres que quede al cambiar de párrafo y página a la vez. Si el espaciado es antes el párrafo final de página quedará correctamente pegado a la parte inferior de la página, y el párrafo que comienza la página siguiente tendrá un pequeño espacio al empezar.
Y al revés, si el espaciado lo seleccionas Después, el párrafo final quedará algo elevado respecto al final de página, mientras el párrafo que inicia la página quedará a la altura adecuada. Personalmente me parece más adecuado un pequeño espacio Antes, sin ser exagerado, o bien mantener la distancia entre párrafos igual a la distancia entre líneas, jugando con las mordidas de la primera línea de párrafo para su diferenciación.

Siguiendo con las opciones que nos facilita el Word para la maquetación editorial pasamos a una sección muy interesante y que te dará muchas opciones estupendas para la maquetación y el resultado estético de tu obra. Te recomiendo que pruebes y experimentes con esta herramienta para hacerte con ella y utilizarla de manera automática.
Estilos
Podremos ver que hay una sección de Estilos. En esta sección encontraremos estilos predefinidos en Word para las diferentes partes de un texto, desde encabezados, títulos, énfasis, negritas… estos estilos te facilitarán el tener diferencias en el texto sin demasiado esfuerzo. Eso sí, recomiendo modificarlos para adaptarlos a las necesidades de tu libro, cambiar color, fuentes, tamaño y ubicaciones para que sean lo más adecuado para la elección que has realizado. Puedes incluso crear tus propios estilos y utilizarlos a conveniencia.
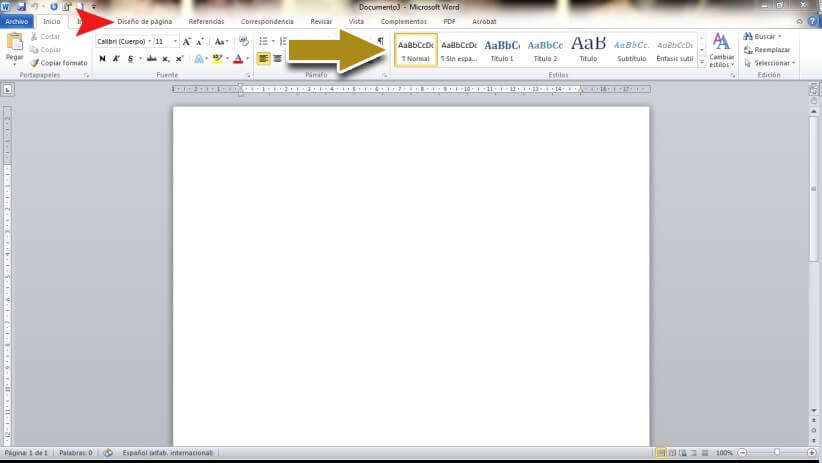
Yo recomiendo la creación de varios estilos de párrafo concretos.
- Título del libro
- Pies de página
- Encabezados de página
- Créditos del libro
- Citas
- Comienzo de capítulo
- Párrafo de texto
- Pies de fotografía
Evidentemente, dependiendo de las necesidades del texto habrás de añadir o eliminar algún estilo.
Así pues, al escribir el texto o bien al pasarlo a tu nuevo archivo, podrás seleccionar los apartados y darles el estilo que les corresponda, quedando homogéneo todo el conjunto.
Para modificar los estilos y crear los tuyos, tienes junto a la barra de estilos un botón que se llama Cambiar estilos. En ese botón encontrarás muchas variantes que podrás adaptar. Bajo todas las opciones siempre encontrarás una opción de Estilos personalizados.

No olvides nombrar correctamente esos nuevos estilos para poder encontrarlos fácilmente entre los ya creados.
Tenemos nuestra página maestra creada, elegida la fuente, el tamaño de página, los márgenes, creados los estilos de párrafo necesarios y ya estamos listos para empezar a escribir, sabiendo que desde un principio estarás generando un trabajo adecuado para impresión.
O bien puedes pasar el texto ya escrito a este formato creado, dándole paso a paso los estilos que has creado para cada una de las partes. De este modo, generarás un archivo limpio, correcto y adecuado para una impresión mínimamente decente.
Si tienes dudas sobre las bases de la maquetación, en este post te daré las normas básicas para organizar correctamente tu texto dentro del archivo que acabas de crear, una maquetación adecuada, que deje un resultado lo más profesional posible.
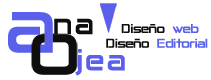
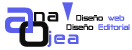

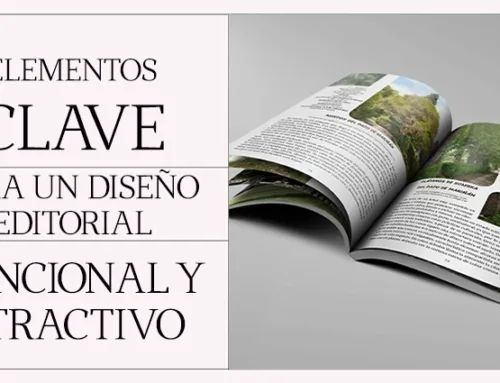

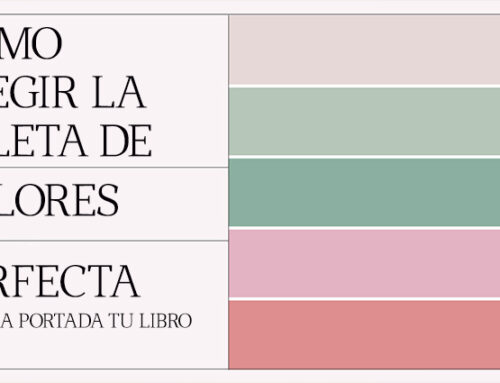

Deja tu comentario